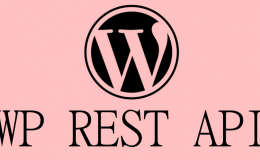さくらインターネットで、マルチドメイン(2つ目のドメイン)直下にWordPressをインストールする方法について画像付きで紹介します。
Contents
やりたいこと
たとえばhogehoge.comというドメインでさくらインターネット
![]() に登録しているとき、一つ目のブログをhogehoge.comのアドレスで表示させる方法については、ほかの多くの記事で紹介されています。
に登録しているとき、一つ目のブログをhogehoge.comのアドレスで表示させる方法については、ほかの多くの記事で紹介されています。
この記事では、さらにfugafuga.comというドメインを取得し、新たにブログをWordPressで始めたい!という時に、fugafuga.comへのアクセスでブログが表示できるようにする方法をご紹介します。
また、この記事ではさくらインターネットの初期ドメインを「hogehoge.sakura.ne.jp」、今回取得したドメインを「fugafuga.com」として説明します。
この二つの名前はご自身の環境によって変わりますので、適宜置き換えながら作業を進めてください。
![]()
二つ目のドメインを取得
まだドメインを取得していない方は、お名前.com![]() などで新しいドメインを取得しましょう!
などで新しいドメインを取得しましょう!
さくらインターネットでもドメイン取得サービスを設けています![]() が、お名前.com
が、お名前.com![]() であればかなりお得にドメインを取得することができます。
であればかなりお得にドメインを取得することができます。
二つ目のドメインをさくらインターネットに登録
次に、ドメインをさくらインターネットに登録します。
これについては前回の記事で触れていますので、以下を参考にして登録を済ませてください。
さくらインターネットでやること
マルチドメインのパスを設定
まずは取得したマルチドメインが参照するアドレス(パス)を指定します。
さくらインターネットのコントロールパネルから、「ドメイン/SSL設定」を選択します。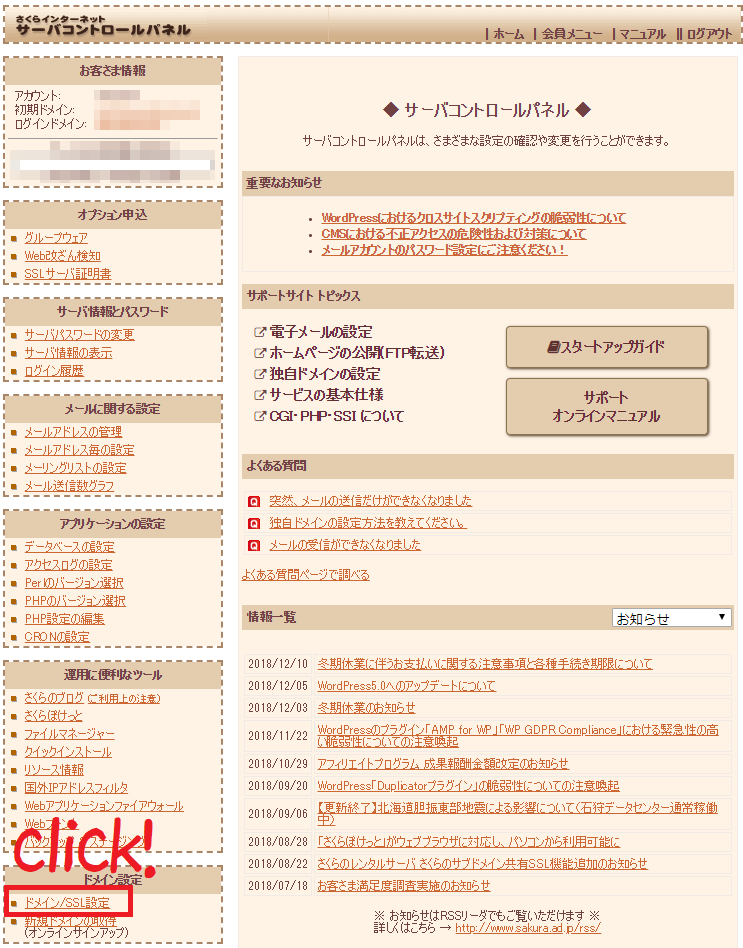
今回設定したいfugafuga.comのパスを変更するために、赤枠でハイライト「変更」を選択します。
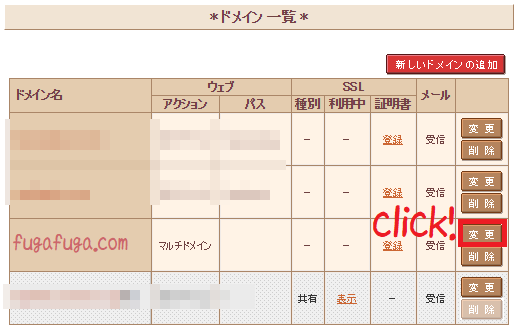
表示されたページの2.の項で、以下のように今回取得したドメイン名と同じフォルダを入力します。
hogehogeはさくらインターネットで取得した初期ドメイン名によって変わり、fugafugaは今回取得したドメインを指すことに注意してください。
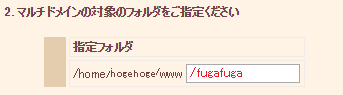
設定が終わったら忘れずに保存し、次の手順に進みましょう。
データベースを登録
次にWordPpressをインストールするためにデータベースを登録します。
これは一つ目のドメインにWordPressをインストールした時と同じ手順で問題ありません。
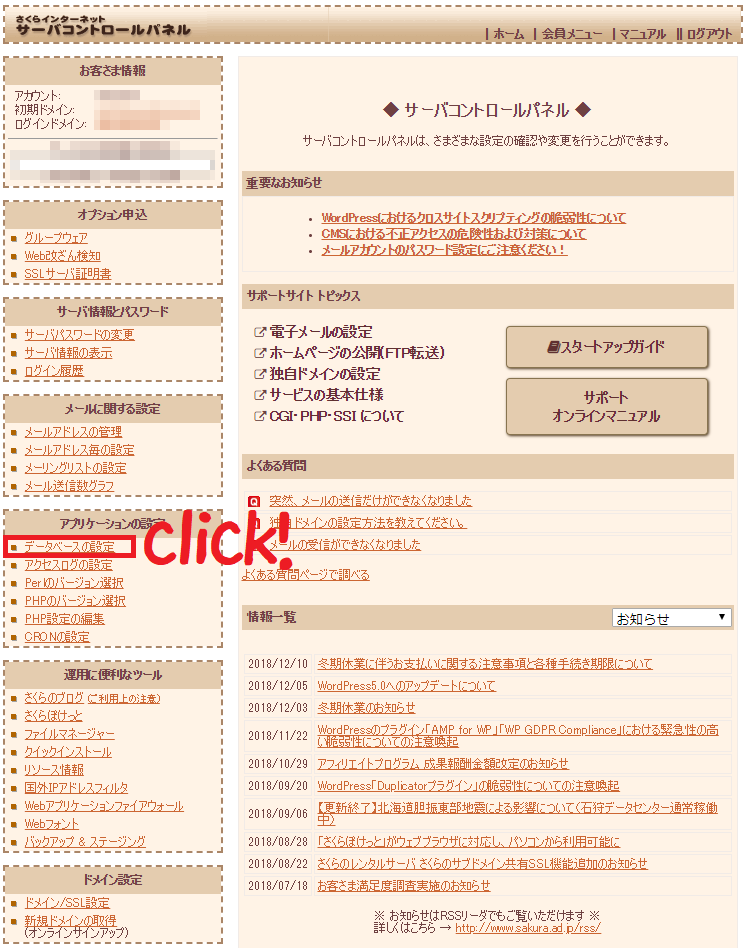
さくらインターネットのコントロールパネルから、データベースの設定を選択します。
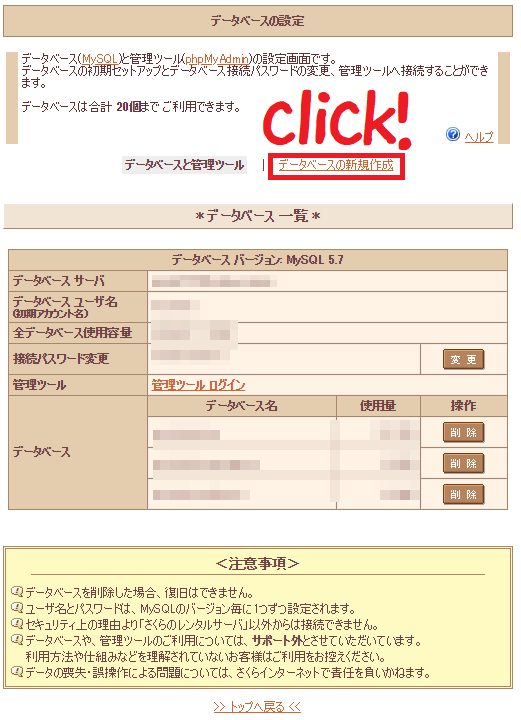
「データベースの新規作成」を選択し、新規作成画面に移動します。
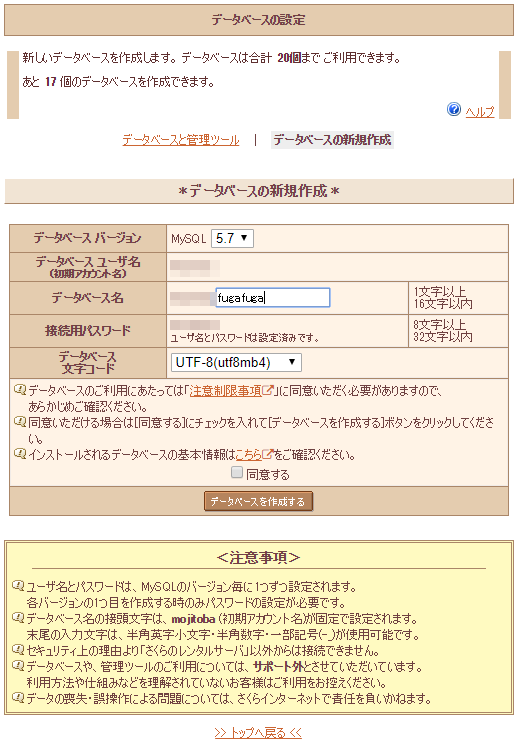
今回はfugafugaという名前でデータベースを新規に登録します。
fugafugaには、今回新しく設定するドメインの名前を割り当てると分かりやすいかと思います。
WordPressをインストール
次に、WordPressをインストールします。
基本的には一つ目のWordPressと同じ手順ですが、注意すべき点があるので画像を見ながら進めていきましょう。
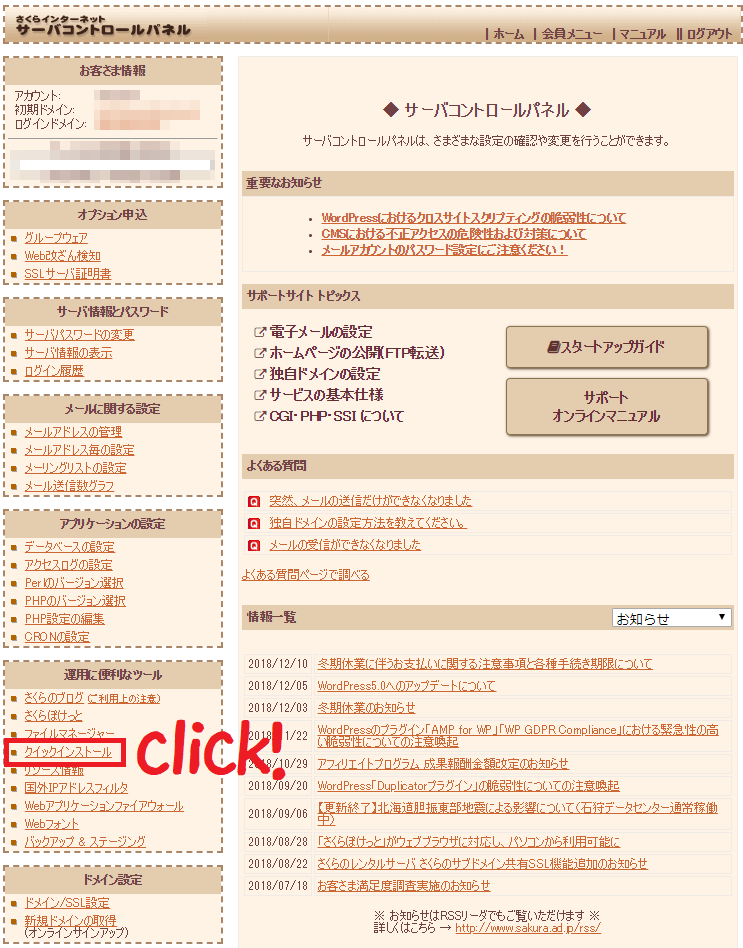
もう一度コントロールパネルに戻り、今度は「クイックインストール」を選択します。
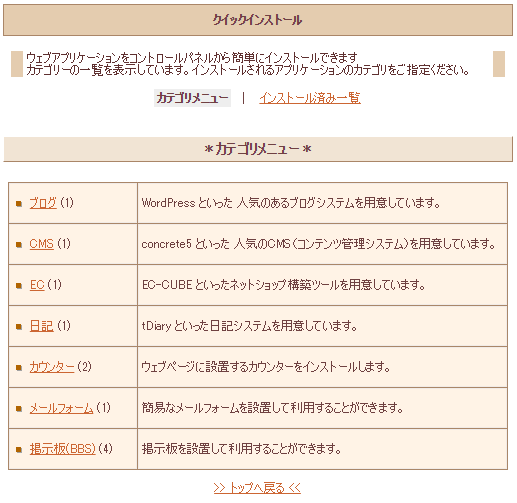
一度やったことがあれば見覚えがあると思いますが、「ブログ」を選択します。
すると以下の画面になりますので、「WordPress」をクリックしてインストール画面に移動します。
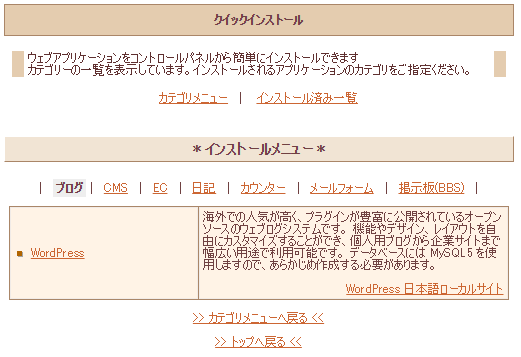
次にWordPressをインストールする先を選択します。
この時、インストール先を今回新たに取得したマルチドメインではなく、さくらインターネットの初期ドメインの直下のフォルダに設定します。
例えばhogehoge.sakura.ne.jpが初期ドメインで、今回取得したマルチドメインがfugafuga.comの場合、fugafuga.com/blogなどではなく、hogehoge.com.ne.jp/fugafugaを指定してください。

また、データベースには先ほど作成したものを指定してください。
(これを間違えるとWordPressの設定が上手くできなくなります。)
WordPressでやること
WordPressの設定
インストールが終わったら、ブログの名称やユーザー名、パスワードを一つ目の時と同様に設定してください。
この時、サイトのアドレスが「hogehoge.sakura.ne.jp/fugafuga」となっていることを確認してください。
ホームページのアドレスを変更
最後に、WordPressのアドレスを変更します。
ダッシュボードから、「設定>一般設定」を開きます。
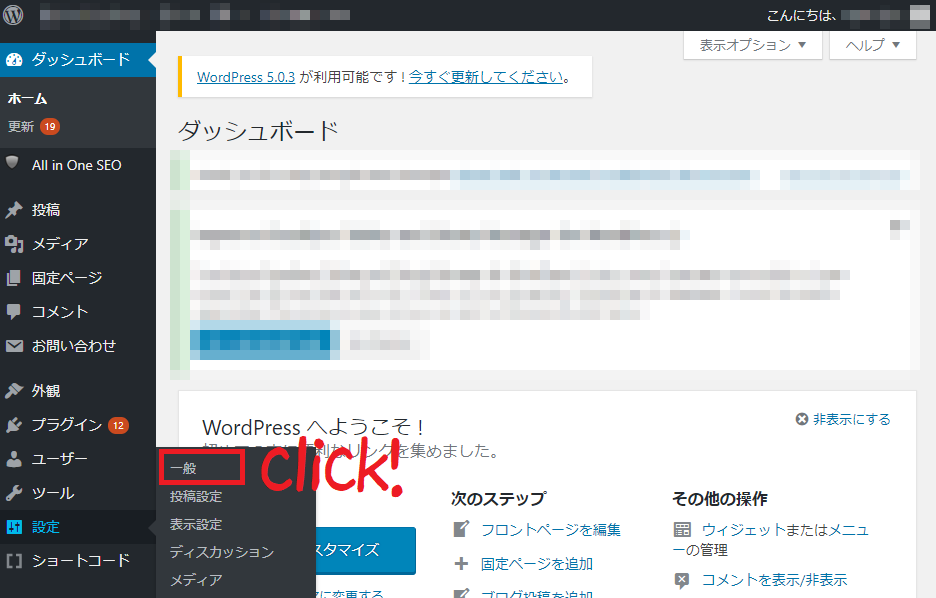
一般設定画面で、以下の「WordPressアドレス」と「サイトアドレス」を、取得したマルチドメインのアドレスに書き換えます。
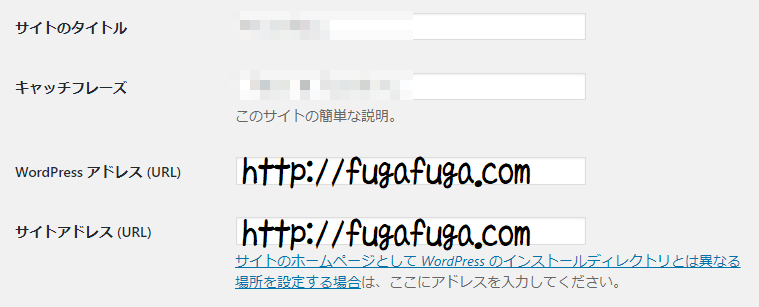
変更が終わったら、「変更を保存」をクリックします。
これですべての手順が完了しました。
実際に新規取得したドメインを確認し、ブログが表示されることを確認してください。
もし表示されない場合は、fugafuga.comがさくらインターネットでhogehoge.sakura.ne.jp/fugafugaを指す設定になっているかを再度確認してください。