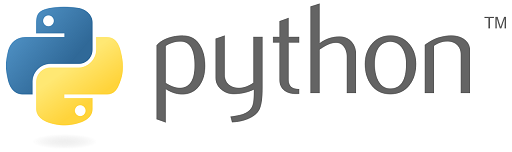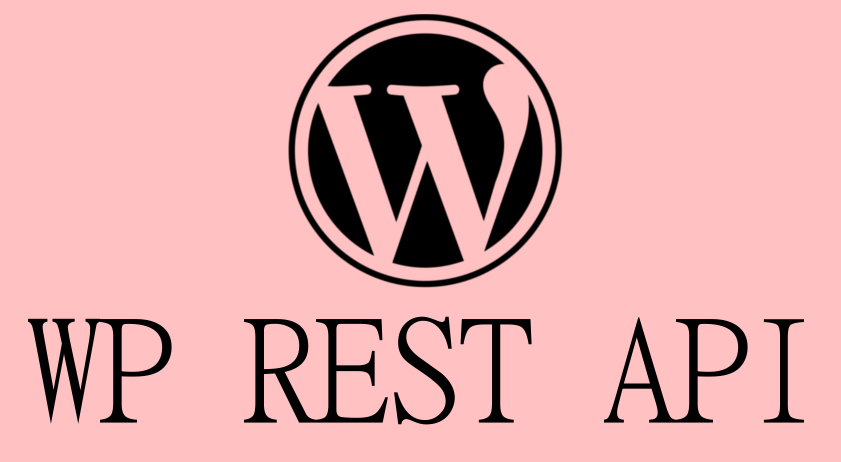
Word PressのAPIを用いることで、Pythonなどのプログラミング言語を用いたブログの自動化ができるようになります。
この記事では、自動化に不可欠なWP REST APIを利用するための準備についてご紹介します。
また、もじとばコムではPythonを用いたWP REST APIの利用についてご紹介するため、Python側の設定も併せてご紹介します。
API用パスワードの取得
記事を投稿するなど、サイトに影響を与えるAPIを利用するときにはパスワードが必要になります。
APIに使うパスワードの取得には、Application Passwordsというプラグインを用います。
Word Pressのプラグイン新規追加から、以下のようにプラグインをインストールします。
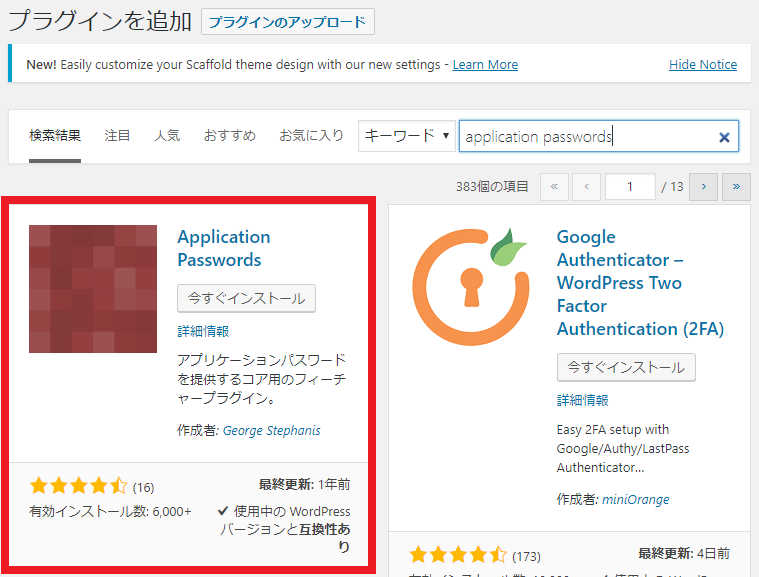
赤枠の方のプラグインを「今すぐインストール」します。
インストール後、「有効化」ボタンを押すのを忘れないようにしましょう。
次に、Word Press管理画面から「ユーザー」を選択し、ユーザーの管理画面を開きます。
以下のような画面から、APIで投稿を行いたいユーザーを選択します。
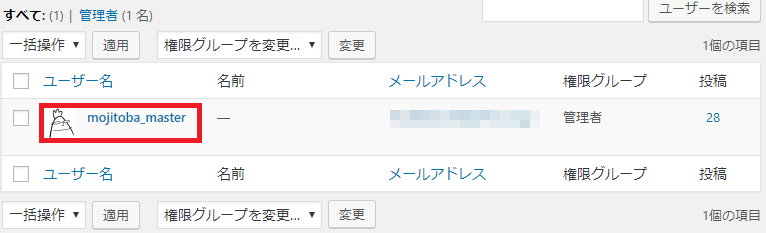
画像はこのブログのもので、ユーザーが一人しかいません。
もしAPIから投稿するユーザーを分けたい場合は、新しくユーザーを作るといいでしょう。
赤枠で示された部分をクリックすると、詳細画面に切り替わります。
下の方に進んでいくと、以下のようにApplication Passwordsの設定部分があります。
もし表示されていない場合は、Application Passwordsプラグインが有効化されているかを確認してください。

「New Application Password Name」に好きな名前を入力し、「Add New」をクリックするとパスワードが発行されます。
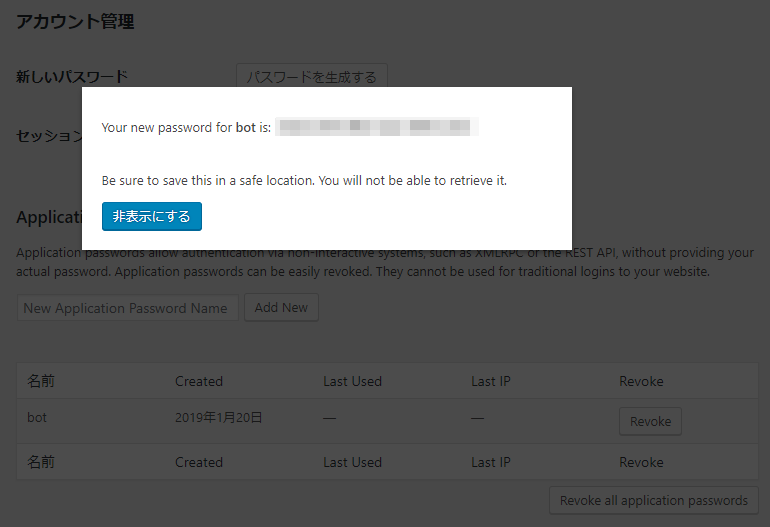
この時、モザイク部分に表示されたパスワードをメモ帳などにしっかり保存しておきましょう。
一度「非表示にする」を選択すると、もう二度と見ることができません。
もし保存せずに画面を閉じてしまった場合は、以下の画面の「Revoke」をクリックすることでパスワードの設定を消去できます。
消去したうえでもう一度発行すれば問題ありません。

以上がWP REST APIを使う上でのパスワードの設定です。
Pythonライブラリのインストール
ついでにPythonからWP REST APIを扱うためのライブラリを用意しましょう。
APIの利用にはrequestsというライブラリを使います。
pipインストールで簡単に入るので、サクッとインストールしておきましょう。
$ pip install requests
インストールが無事完了したかどうかは、pythonを対話モードで起動し、インポートしてみることで確認できます。
$ python >>> import requests
エラーが出なければ準備完了です!