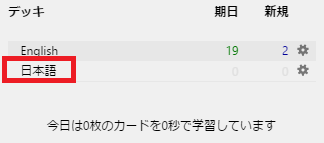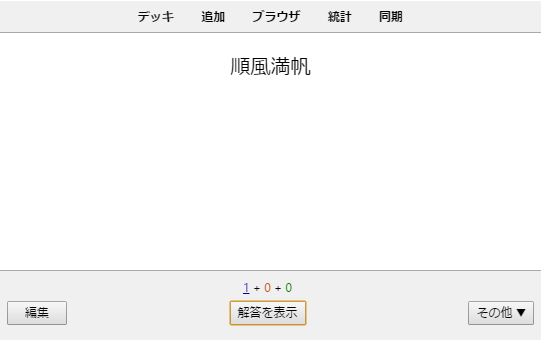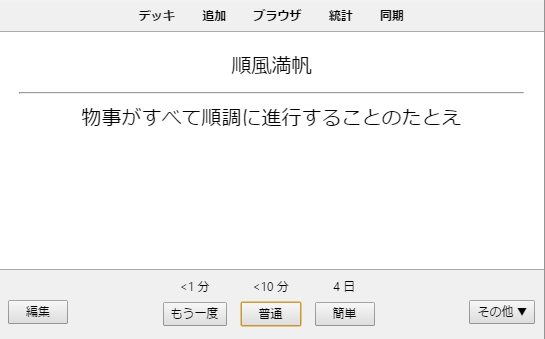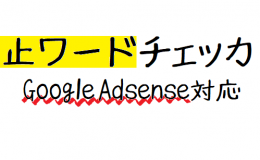テスト勉強に、TOEICやTOEFL対策に、英単語を効率よく、パソコンで学習したい!
この記事ではフラッシュカード形式の単語帳を自分で作成できるアプリ、「Anki」をご紹介します。
関連:暗記アプリ「Anki」を有効活用して英単語に強くなろう!
Contents
Ankiはどういうアプリ?
フラッシュカード形式の暗記アプリ

単語の勉強法と言えばフラッシュカード、いまでも変わらない一つのメソッドだと思います。
オモテに英単語、ウラに日本語を書いて一枚ずつ確認し、覚えたらちぎって捨てる。
そんな勉強法を私も昔はしてました。
しかし大人になった今、わざわざフラッシュカードを買って手書きでデッキを作るのも面倒くさい!
そんなあなたにAnkiは最適なツールとなっています。
簡単に単語の追加ができ、まだ覚えていない単語を優先的に学習プランに組み込んでくれます。
さらに一日当たりの新規学習量を設定することもでき、自分のライフスタイルに応じた無理のない暗記学習が可能です。
自分の学習スタイルに合わせて学習が可能

Ankiでは学習に関する様々な設定を行うことができます。
例えば一日当たりの新規単語数の制限や、一日当たりの最大学習枚数、繰り返し単語を学習する間隔などを調整することができます。
そのため、自分の学習ペースや生活スタイルに合った、自分だけの学習プランで単語学習に取り組むことが可能です。
さらに嬉しいことに、これらの設定はデッキごとに行うことができるため、「英語は一日の学習量多め、中国語は少なめで学習したい」といった要望にも応えることができます。
デッキを同期すれば複数PCでも問題なし!
家のパソコンと職場/学校のパソコン両方で学習をしたい!
Ankiはそんな要望にも応えてくれます。
Ankiが提供しているサーバーに登録することで、複数デバイスで同じデッキを読み込むことができます。
もちろん、複数のデバイスからデッキを編集し、反映することも可能です。
ネット環境さえあれば、どこでも自分の専用のデッキを使えるのは非常にありがたいですよね。
学習に関する統計で学習ペースの管理が可能
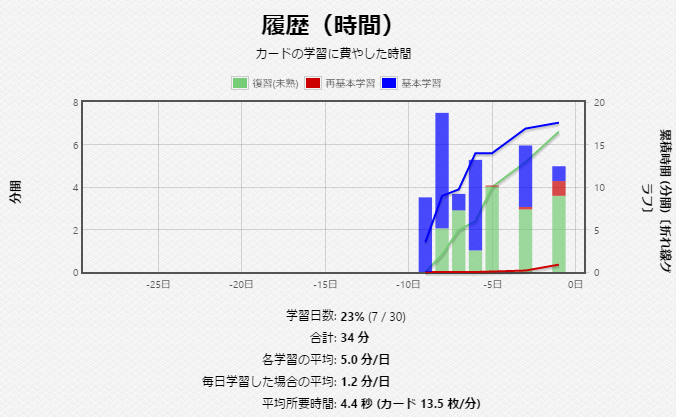
Ankiでは自分の学習に関する統計を見ることができます。
いつ、どれくらいの単語を追加し、どれくらいのペースで学習しているかがグラフィカルに見やすく表示されます。
自分の学習の形跡を見られるのはモチベーションの向上につながりますし、学習スタイルの見直しにも役立ちます。
Ankiの使い方
インストール(2018/10/14時点)
Ankiは以下のサイトからダウンロードできます。
今回の記事はWindowsでの使用を想定しています。
下の方にあるDownload Ankiから、最新バージョンをダウンロードします。
この記事を作成した時点では、Anki2.1が最新なのでこれをダウンロードします。
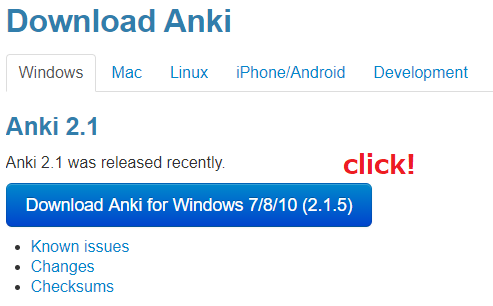
ダウンロードされた「anki-2.1.5-windows.exe」を起動するとインストールが始まります。
インストール先は好きな場所を指定できますが、デフォルトのままで問題ありません。
デッキの新規作成
デスクトップに作成されたAnkiのアイコンをクリックすると、このような画面が表示されます。
(画像は私が使用しているものなので、既にEnglishというデッキがあります。)
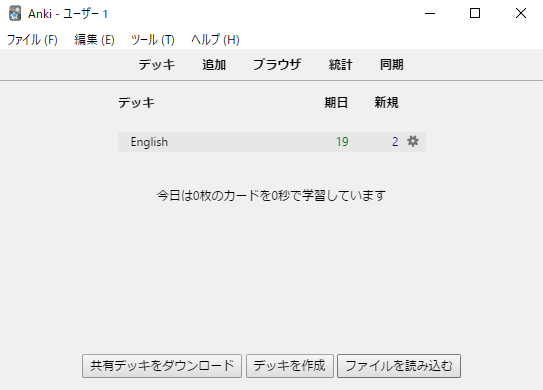
学習を始めるには、まずフラッシュカードを作る必要があります。
画像下にある「デッキを作成」をクリックし、任意のデッキ名を入力してOKを押すと、新しいデッキが作成されます。
例えば「日本語」というデッキ名で作成すると、以下のような表示になります。
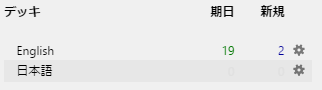
単語の追加
作成されたデッキをクリック(上画像赤枠)すると、以下のような画面に切り替わります。

何もしていないのに褒めてもらえます。
ここで、上の方にある「追加」をクリックすることで、新しい単語を追加することができます。
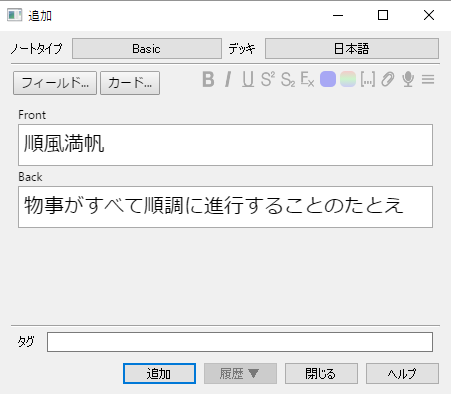
追加画面はこのようになっていて、Frontにカードの表面、Backにカードの裏面に表示したい内容を記入します。
「追加」をクリックすることで、新しい単語が追加されます。
追加作業を終える場合は「閉じる」を押してください。
学習
単語の追加を終了すると、「日本語」デッキのトップ画面が以下のように変わっています。
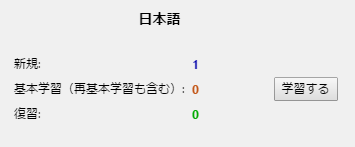
ここで「学習する」をクリックすることで、暗記学習を始められます。
以下のようなカードが表示され、「解答を表示」をクリックすることで正解を表示することができます。
さらに、自分が感じた単語の難しさを選ぶことで、この単語の学習スケジュールが調整されます。
ここで「簡単」を押すと、次にこの単語が表示されるのは4日後ということになります。
Ankiでの学習は統計としてみることが可能です。
デッキの「統計」タブをクリックすることで、以下のような統計が表示されます。
以下は学習履歴のグラフで、何日前にどのくらい学習し、どのくらい復習したかを見ることができます。
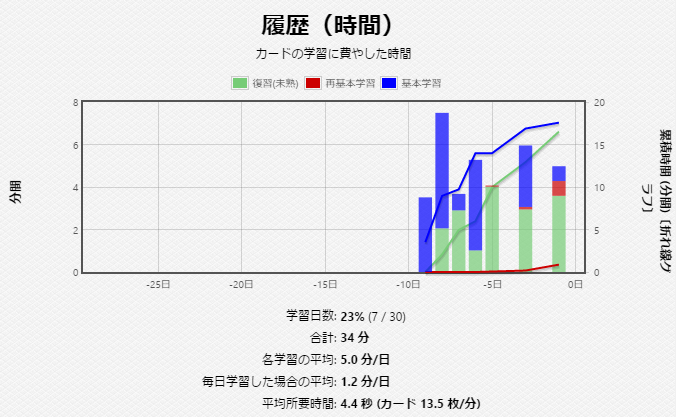
サーバーと同期する
「同期」タブをクリックすることで、Ankiのサーバーにデッキを保存することができます。
初回はメールアドレスとパスワードを設定するよう求められます。
これは二台目のデバイスでAnkiの同期を行う際に必要となりますので、必ずメモをしておいてください。
一度同期の設定をすると、あとはパスワードの入力なしに同期が行われます。
また、Ankiを終了する際にも自動で同期されるため、うっかり同期し忘れた!ということが無く大変便利です。
Ankiを用いた学習の例
実際に私がやっている英語の学習において、Ankiをどのように活用しているかをご紹介します。
朝に問題集を解き単語を追加
朝、学校に行く前や仕事に行く前の時間にTOEICなどの問題集を解きます。
復習含めて45分程度で終わる、短めの学習です。
そこで出会った知らない単語を、Ankiに追加します。
外出先で使えるように、同期を忘れずに!
昼読んだ英語から単語を追加
昼間に読んだ論文やニュース、Twitterの海外ユーザーの投稿などに含まれる知らない単語を、Ankiに追加します。
帰宅時に外出先のデバイスでAnkiを同期しておきましょう。
夜に単語を学習
帰宅後、就寝前にAnkiを起動して暗記学習を行います。
この日新規に追加した単語と、復習スケジュールに組み込まれた単語を学習することになります。
実際に使ってみて
Ankiは手軽に使える暗記学習用ツールであるため、学習に対する心理的なハードルがとても低いと感じました。
「あ、やろう!」と思ってから学習を始めるまでがスムーズになるため、学習が継続しやすい印象です。
特に言語学習は短い時間でも毎日続けることが重要なので、学習ハードルが低いAnkiはとても有効なツールと言えます。
皆さんも是非Ankiを使って、素敵な言語学習ライフを送りましょう!