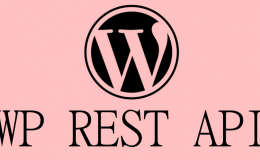ブログの第一歩、独自ドメインをさくらインターネットで登録する方法について画像付きで解説します。
前準備
さくらインターネットへの登録
まだサーバーを借りていない場合は、新規登録を行いましょう!
もじとばコムでも利用しているさくらのマネージドサーバ
![]() での登録がおすすめです。
での登録がおすすめです。
実際に使用していますが、初心者にもやさしくとても使いやすいサービスです。
WordPressを使う場合は月額515円のスタンダードサーバー
![]() がよいでしょう。
がよいでしょう。
二週間の無料期間もあるので、試しに使ってみて肌に合わなそうならお金を払わずに契約終了とすることも可能です。
ぜひお試しください!
ドメインを取得する
次に、今回設定するドメインをお名前.com![]() で取得しましょう。
で取得しましょう。
さくらインターネットでも独自ドメインを取得することができますが、お名前.com![]() を利用した方が料金が安いためこちらをお勧めします。
を利用した方が料金が安いためこちらをお勧めします。
もちろん、さくらインターネットで動作の保証がされなくなりますが、ブログやホームページなど、普通に利用する上で困ることはほぼありません。
ドメインの登録
さくらインターネットでドメインを登録
それでは本題のドメイン登録を行いましょう。
さくらインターネットのコントロールパネルから、独自ドメインを設定します。
以下の画像にある赤枠内、「ドメイン/SSL設定」をクリックします。

次に、ドメイン一覧が表示されますので、右上にある「新しいドメインの追加」を選択します。
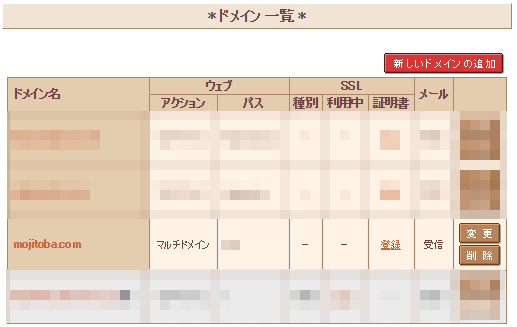
すると、いかにもドメインを入力しそうなテキストボックスが出てきますが、ぐっとこらえて少し下にスクロールします。
以下のような「他社で取得したドメインを移管せずに使う」というボックスがありますので、ここにある「ドメインの追加へ進む」を選択します。
お名前.com![]() はさくらインターネットとは違う会社なので、他社で取得したことになります。
はさくらインターネットとは違う会社なので、他社で取得したことになります。

次に現れたテキストボックスに、すでに取得しているドメイン名を入力しましょう。
下の画像では、例としてhogehoge.comというドメインを入力しています。
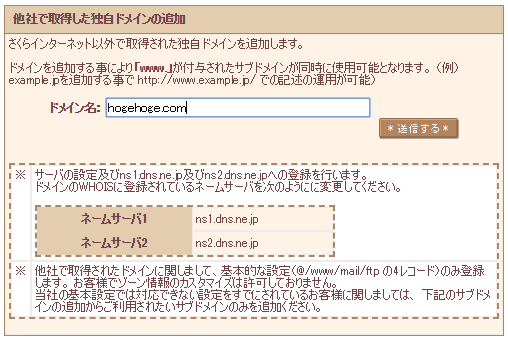
これでさくらインターネット側の設定は終了です。
お名前.comでネームサーバーを登録
次に、ネームサーバーの登録を行います。
さくらインターネットに登録しただけでは、取得したドメインにアクセスしてもさくらインターネットのサーバーを参照してくれません。
「このドメインに来たらさくらインターネットに行ってね」ということを教えるために、お名前.com![]() 側で設定をしてやる必要があります。
側で設定をしてやる必要があります。
まずはお名前.comのサイトにアクセスしましょう。
相変わらず目に優しくないサイトですが、画像で説明していきますので順番に手順を追っていきましょう。
ドメインの管理をするためには「お名前.com Navi」にログインする必要があります。
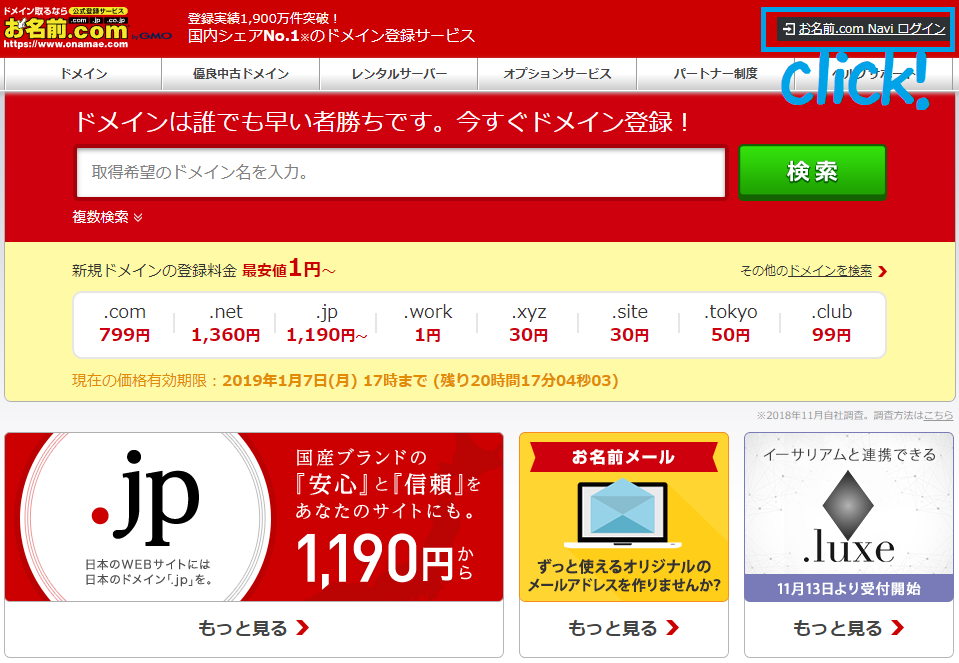
上の画像の青枠内のリンクをクリックし、Naviのログイン画面を開きます。
以下のようなログイン画面が現れますので、お名前.com登録時に受け取っているメールに記載されたIDとご自身のパスワードを用いてログインしてください。
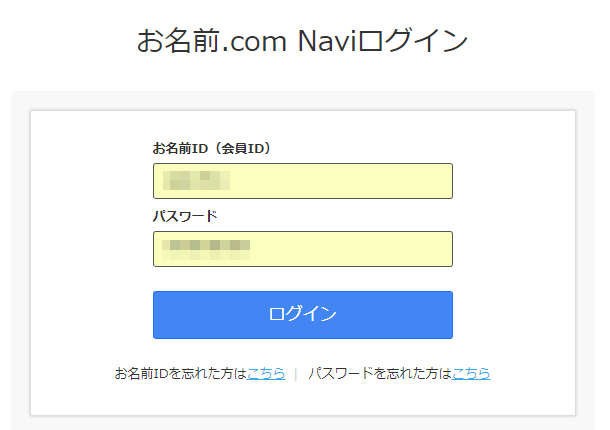
ログインが成功すると、以下のようなドメイン更新画面が現れます。
いかにもここでドメインの設定ができそうですが、ただの更新画面のため一度赤枠内の「ドメイン」をクリックします。

クリックすると、以下のような更新画面から移動してよいか、というポップアップが出るので、もし更新時期に余裕があるのであれば「」を選択して次に進みましょう。
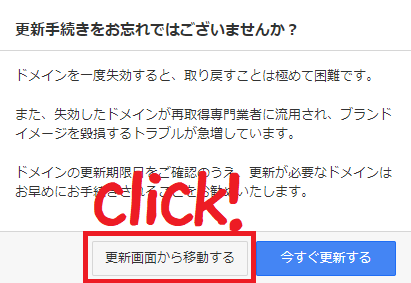
次に、今回ネームサーバーを設定したいドメインを確認し、その行の赤枠内「その他」を選択します。
画像ではこのサイト、もじとばコムのドメインを選択しています。
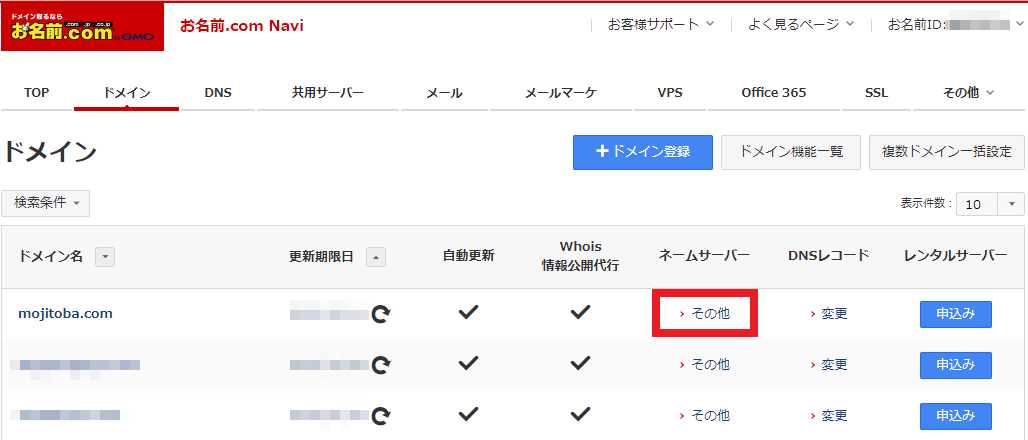
進んだページで少し下にスクロールすると、ネームサーバー情報というボックスがあります。
もじとばコムはすでにネームサーバーが設定済みなので若干表記が異なるかもしれませんが、以下のような「ネームサーバーの変更」あるいは登録というリンクがありますのでこれをクリックします。
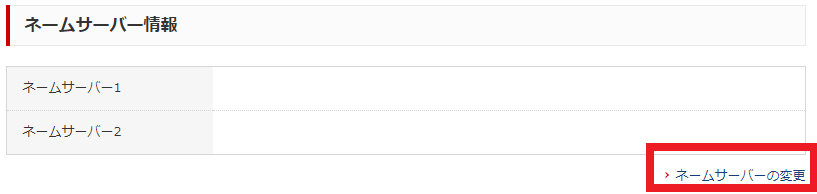
あと一息です。
移動した先のページで少し下の方を見ると「2.ネームサーバーの選択」というボックスがあります。
今回使うネームサーバーはさくらインターネットのものなので、「その他」をクリックします。
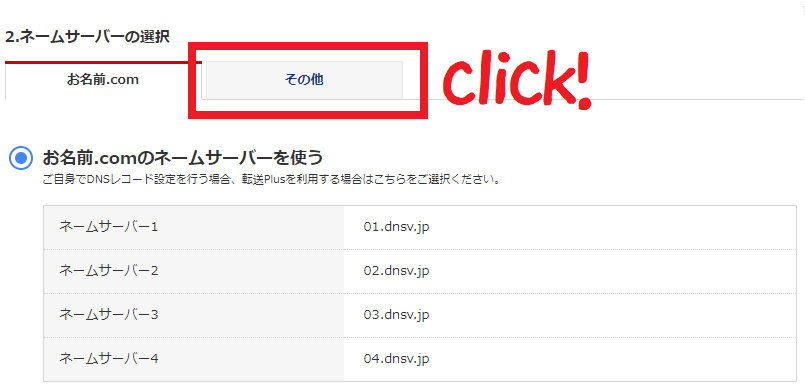
最後に、さくらインターネットのネームサーバーを入力して終わりです。
以下の画像の赤枠にチェックを入れ、青枠に以下のアドレスをコピペしてください。
これらはさくらインターネットでドメインを設定したときに表示されたものです。
ネームサーバ1: ns1.dns.ne.jp
ネームサーバ2: ns2.dns.ne.jp
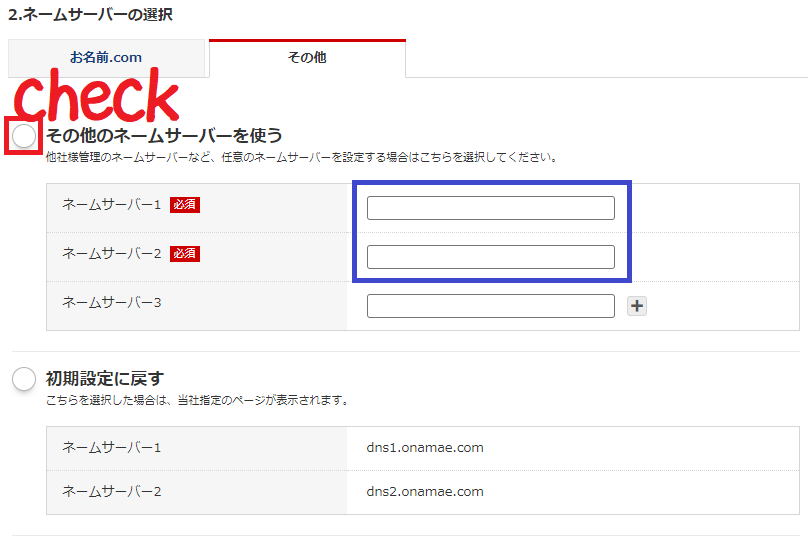
このページで「更新」をクリックすると、ドメインの設定はすべて完了です!
ネームサーバーの設定には多少時間がかかる場合があるので、数時間経ってからご自身のドメインにアクセスしてみてください。
ご自身のドメインにアクセスした際に、お名前.comが表示されなければ設定は問題なく完了しています!