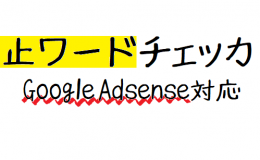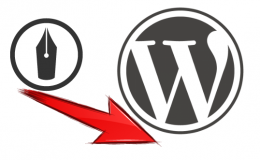ColaboratoryでGoogleのマイドライブにアクセスする方法についてまとめます!
関連:Colaboratoryで始めるPython入門(1)
関連:ニューラルネットで時系列データを学習しよう【Chainer入門】
MyDriveのマウント
MyDriveにアクセスできるようにすることをマウントと呼びます。
ColaboratoryからGoogleドライブのマウントは簡単に行うことができます。
以下のコードを貼り付けて実行してみましょう。
from google.colab import drive
drive.mount('/content/drive')
これを実行すると、以下のような出力が得られます。
Go to this URL in a browser: https://accounts.google.com/o/oauth2/xxx... Enter your authorization code:
表示されたURLをクリックし、ウェブ上でマウントしたいMyDriveを所有しているアカウントの選択と、アクセス許可についての認証を行うと以下のような画面にコードが表示されます。
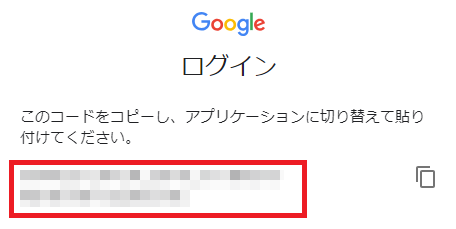
赤枠内のコードを、Enter your authorization code:の下にあるテキストボックスに入力しエンターキーを押すことで、マウントが完了します。
出力に「Mounted at /content/drive」と表示されていれば、マウントが成功しています。
MyDriveにアクセスする
マウントしたドライブは「/content/drive/My Drive」からアクセスできます。
(「My Drive」には半角スペースがあります。)
場所の確認をするときは、以下のようにサイドバーのファイルタブから、drive>My Driveを右クリックし「パスをコピー」をしてから貼り付けてください。
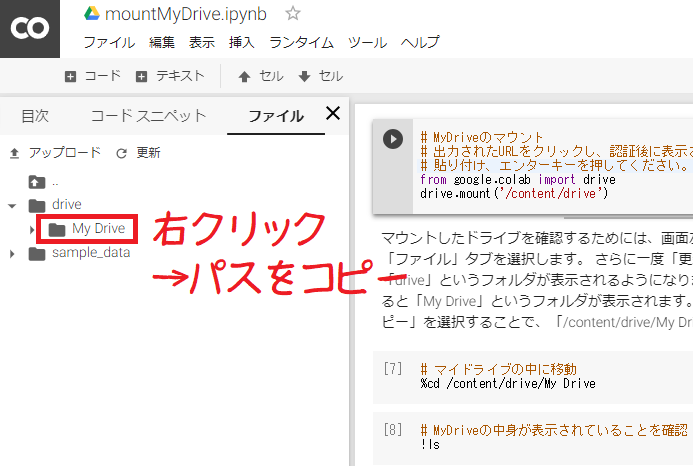
サイドバーが表示されていない場合は左側の「>」をクリックしてください。
また、「drive」が表示されていない場合は「更新」をクリックすることで表示されます。
以下のように、cdコマンドを使うことでMyDriveに移動できます。
linuxコマンドを使う場合は、コマンドの前に「%」を付けます。
%cd /content/drive/My Drive
移動先のファイルの確認にはlsコマンドを使用します。
コマンド実行結果を保存しなくていい場合は、%ではなく「!」をコマンドの前につけます。
(もちろん、「%ls」でも構いません。)
!ls
コマンドを実行して出力されたファイルが、あなたのMyDriveの内容と一致することを確認してください。
MyDrive内のファイルをプログラムから参照するときには、「/content/drive/My Drive/…」といった形の絶対参照を使用してください。
まとめ
ColaboratoryでMyDriveにアクセスする方法についてまとめました。
いまはとても簡単にマウントができるので、積極的にデータをMy Driveを活用しましょう!
冒頭でもご紹介しましたが、今回用いたコードはこちらから確認し、実行することができます。
ぜひ試してみてください!